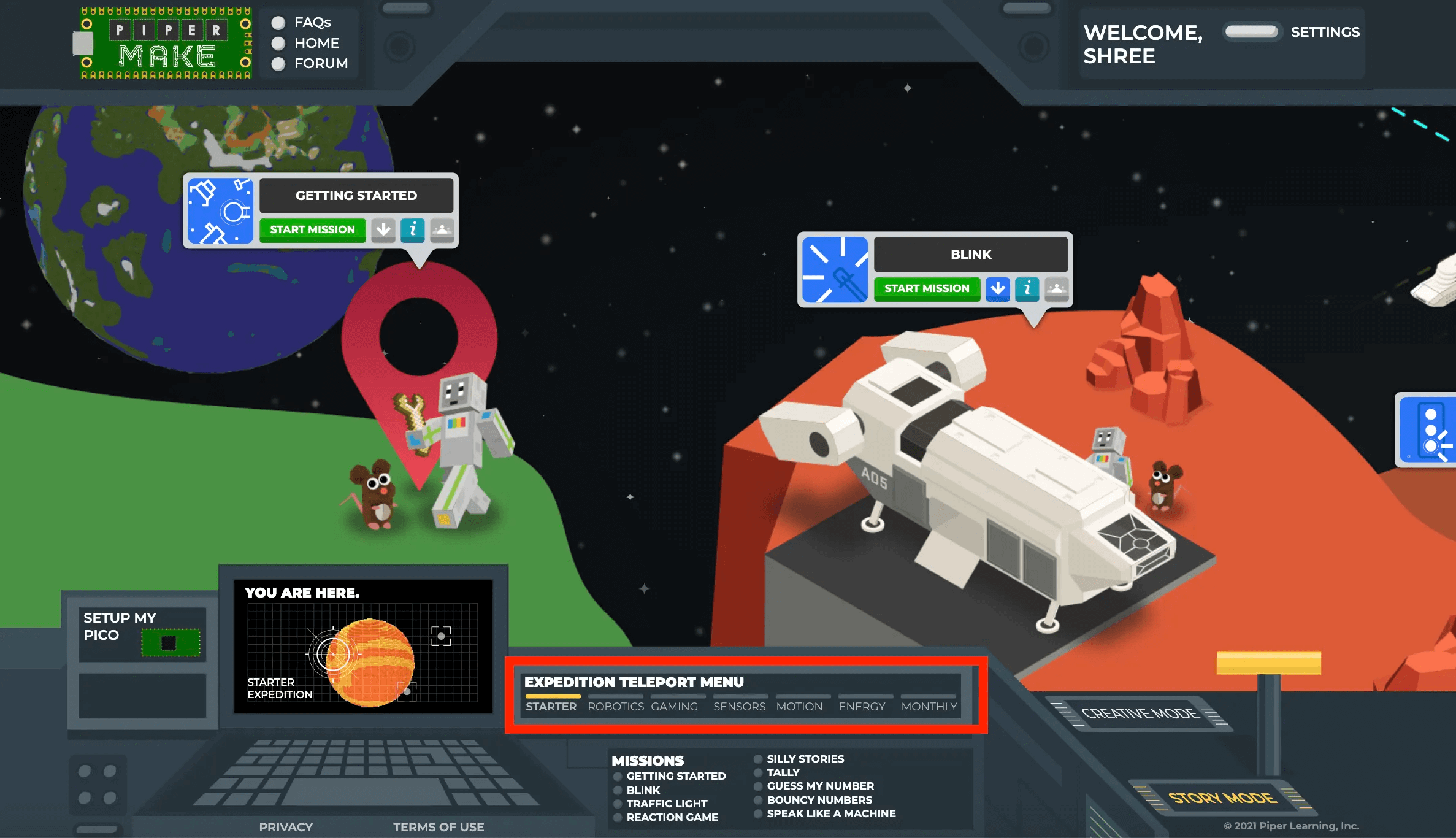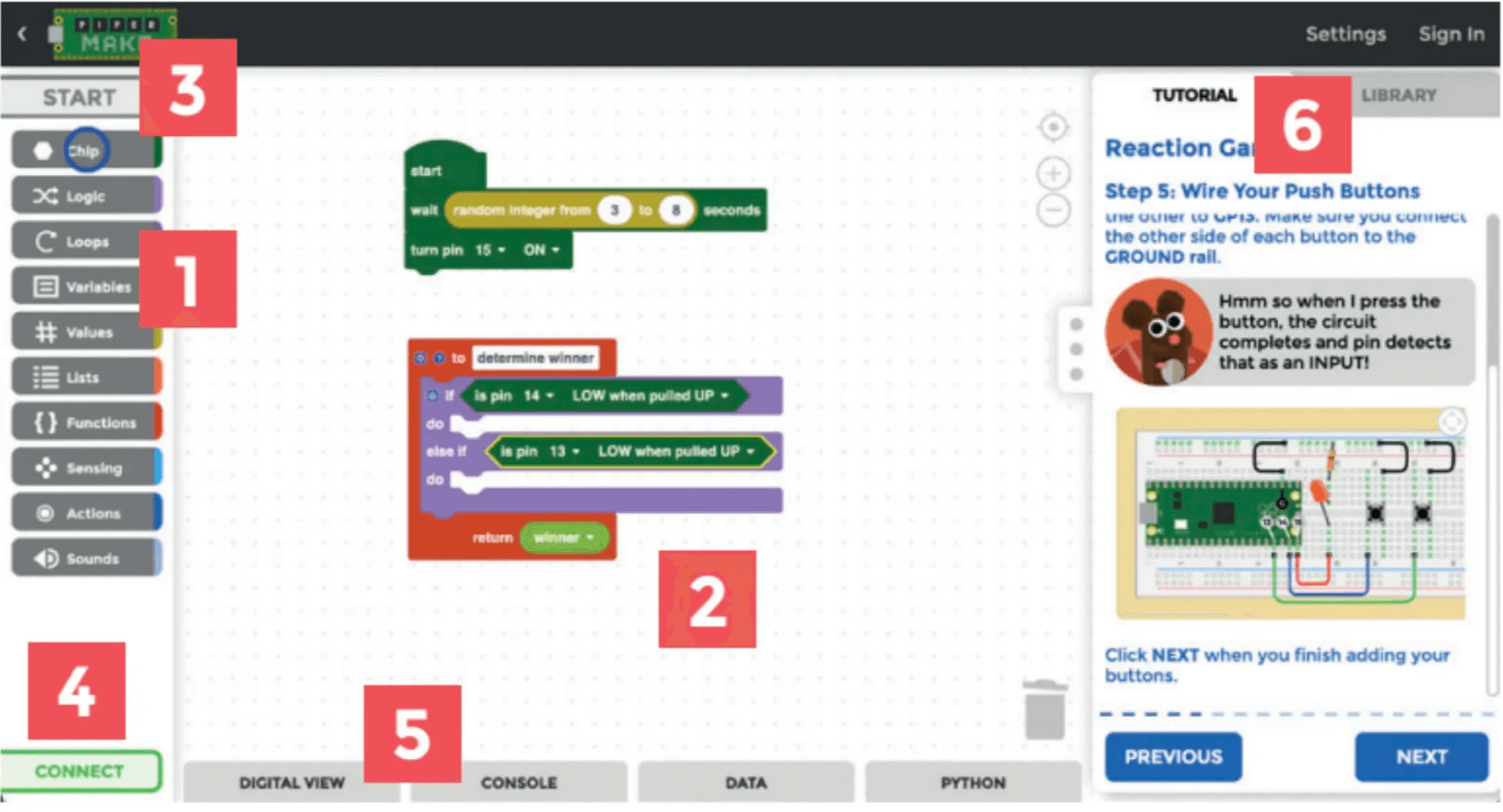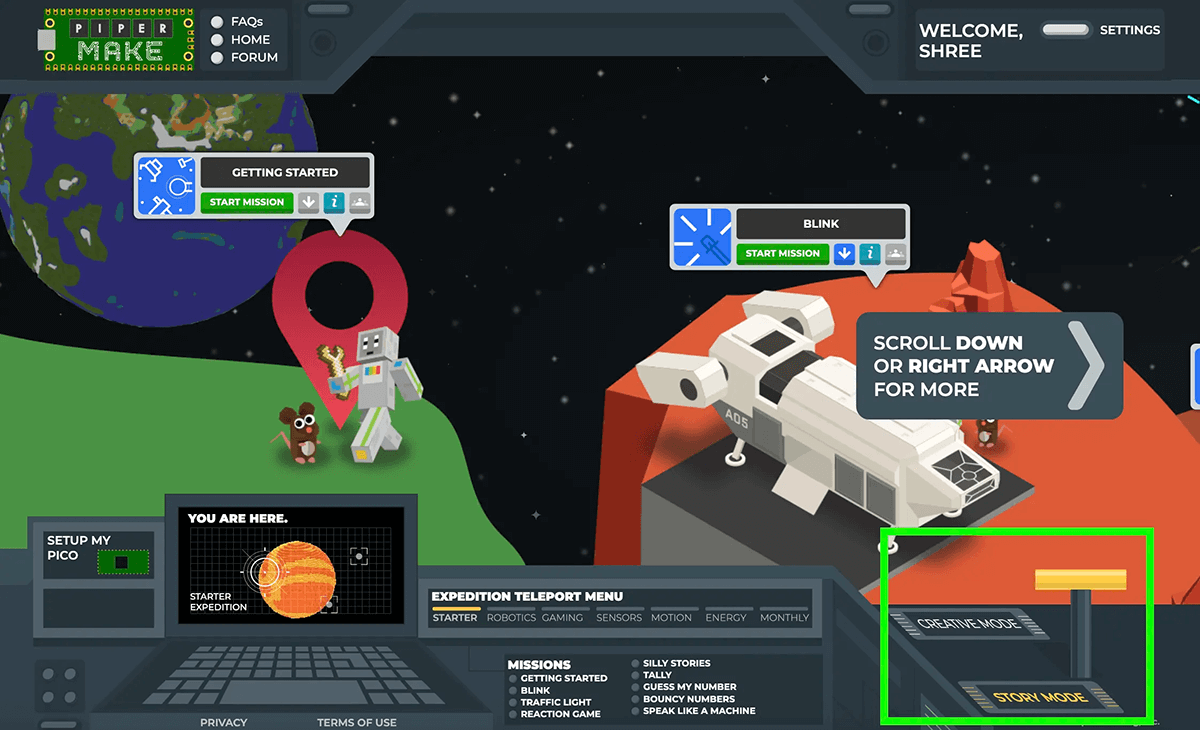SUPPORT
PIPER MAKEBASE STATION
The Piper Make Base Station includes the Raspberry Pi Pico microcontroller and basic breadboarding equipment including:
- 830 Hole Breadboard
- Distance Sensor
- Traffic Light PCBA
- LED Bar
- Jumper Wires (M2M)
- Resistors (10)
- Tactile Buttons
- LEDs
- Micro-USB to USB-A cable, 1 meter
- Laser Cut, Laser Etched Wood Base
- Piper Make Stickers
Hardware Issues
I've got my kit — now what?
Grab your kit and computer (with a USB port) and head over to Piper Make Mission Control to start with the Base Expedition. The first mission is "Getting Started" — the tutorial will walk you through building your first button!
What circuits do I build with my Base Station?
You'll be using combinations of LEDs, resistors, and buttons to build different circuits and code them in Piper Make missions. Each mission will guide you in building the circuits and wiring them up with diagrams.
The wiring diagrams will look like these:
Blink Final Circuit
Tally/Getting Started Circuit
Reaction Game Circuit
What are the Bonus Missions?
The Piper Make Base Station offers 10 introductory missions similar to the Starter Kit and can be found on the make.playpiper.com UI (user interface).
Additional bonus lessons can also be explored with the kit hardware:
- Security Zone
- Ultrasonic Drum
- Resistor Piano
- Ther-Mood-Stat
Find more information about these lessons on the Base Expedition guides.
My Pico won't connect to Piper Make.
Using the Raspberry Pi Pico with Piper Make requires a DATA cable. Some USB cables are charge-only, which will not work with our products.
What version of the Raspberry Pi is included in the Piper Make Base Station?
The Piper Make Base Station includes the Raspberry Pi Pico microcontroller.
Read more about Raspberry Pis on their site at: https://www.raspberrypi.com/products/
Software Issues
What is Mission Control? Where can I use it?
Piper Make Mission Control refers to our online drag-and-drop coding platform. It is free and open-source with missions that correspond to the hardware widgets you can buy in the Piper Make product line. Access it here:
When you access the site, you will land in the Base Expedition with the mission "Getting Started" first on your screen. Scroll or click right arrow to see more missions in the expedition.
When you click into each of the missions, you'll see your Piper Make workspace.
What are Mission Control Expeditions?
Piper Make widgets are designed to fit into career-connected missions forming a cohesive expedition. Through themes like Clean Energy, Design, or Robotics, Piper Make Expeditions help students learn beginning STEM lessons related to future career paths.
On Mission Control, you can toggle between the Expeditions in the bottom panel:
You can use this bottom panel to see each of the missions in the expedition. For the Piper Make Base Expedition, you can select the missions from the panel or from the individual tiles.
What are the parts of the Piper Make Workspace?
Once you click into a mission, you will see a screen like the following. The individual parts are:
- BLOCK CATEGORIES: Code blocks are arranged into helpful color-coded categories. Click on one to reveal its collection of blocks.
- CODE AREA: Drag blocks into the central area to add to your program. You can drop a block under or into another one to connect it.
- START BUTTON: Click the Start button to run your program on the connected Pico.
- CONNECT BUTTON: Click this button to connect the user interface to the Pico plugged into your computer.
- DIGITAL VISUALIZER ELEMENTS: Click one of the tabs here to reveal one of four visualizers.
- DIGITAL VIEW: lets you see if your running program, when you hit Start, is sending signals to particular pins.
- CONSOLE: displays what the program is doing in real-time.
- DATA: lets you view the data being sent from various inputs.
- PYTHON: shows a text version of the MicroPython
program you’ve created.
- EXPLORE: Provides students physical to digital feedback (and it is super cool!)
- TUTORIAL/ LIBRARY: If you are doing one of the Maker Challenges, this is where you’ll see instructions for what to do. The Library tab gives info on components.
Who are Piperbot and Pip in StoryMode?
Piperbot and Pip are our trusty Piper characters who were first created for the Piper Computer Kit storyline. Piper Make serves as their prequel, telling the story of their journey together on Mars — and a whole cast of characters they run into!
Check out the videos at the beginning of the missions (like this one for Tally) to follow the stories for each of the missions!
What is Creative Mode?
Creative Mode allows you to create new projects.
A new project is a blank canvas for you to complete our Maker’s Challenges or create whatever you want. To access Creative Mode, flip the switch in the lower right corner:
What Google Tools are integrated into Piper Make?
Piper Make is integrated with Google Tools to make sharing and using the software easy.
Google Sign On
From the make.playpiper.com homepage,
click ‘Sign In’ at the top right and sign in with your Google
Classroom educator account, then click on Allow for all
the permissions required by Piper.
Google Classroom Share
To share a Maker Challenge project with a class, click the classroom icon at the top right of its icon on the homepage. Choose a class from the first drop-down, then select ‘Create assignment’ from the second drop-down. Click on Go, add any instructions you like, then click Assign to post it to the class.
Share to Drive
To save a PNG image file of your code blocks for a project, click the down arrow icon next to its icon on the homepage. You then have the option of downloading the file or adding it to your Google Drive.
EDUCATOR GUIDES
Piper Make Base Station Kit Missions
BONUS MISSIONS